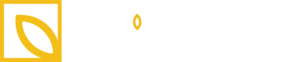Open Your New Account
![]()
Digitally Open and Sign Instructions
Thank you for opening a new account with The Ministry Fund!
- To create and sign a new account agreement for The Ministry Fund you will need to complete all sections of the digital agreement.
- Please fill in each required section of the agreement. Submit the agreement by selecting “Click to Sign.” This will continue the process of establishing a new account.
- For your digital signature to be valid, you must confirm your email address. After you have pressed “Click to Sign” to submit the completed new agreement, you will be asked to enter your email address and press “Click to Sign” again. Please ensure the email you entered is correct.
- You will receive an email from “Adobe Sign” delivered to your inbox. If you can not find the email from Adobe Sign, please check your JUNK/SPAM folder. In order to validate your electronic signature, you must open the email from Adobe Sign and click on the link to confirm your email.
- After you have confirmed your email address in the Adobe Sign email, you will receive a final email with the signed agreement. Please retain this copy for your records. A signed copy will also be sent to Ministry Trust. Once we receive the signed new agreement form, we will email you a welcome packet that provides instructions on how to make a deposit into your account.
Note: Please use a desktop computer or large handheld device to sign the documents. It will be difficult to view and sign the documents on a mobile phone. Also, If you receive “The cookie functionality is disabled on your browser” you can ignore the message or select the "Customize" or "Enable All" buttons for more options.
Start Your New Ministry Agreement Now!
To get started with your new ministry agreement, please first submit the following information:
"*" indicates required fields
Open Your New Account
Digitally Open and Sign
Thank you for opening a new account with The Ministry Fund!
- To create and sign a new account agreement for The Ministry Fund you will need to complete all sections of the digital agreement below.
- Please fill in each required section of the agreement. Submit the agreement by selecting “Click to Sign.” This will continue the process of establishing a new account.
- For your digital signature to be valid, you must confirm your email address. After you have pressed “Click to Sign” to submit the completed new agreement, you will be asked to enter your email address and press “Click to Sign” again. Please ensure the email you entered is correct.
- You will receive an email from “Adobe Sign” delivered to your inbox. If you can not find the email from Adobe Sign, please check your JUNK/SPAM folder. In order to validate your electronic signature, you must open the email from Adobe Sign and click on the link to confirm your email.
- After you have confirmed your email address in the Adobe Sign email, you will receive a final email with the signed agreement. Please retain this copy for your records. A signed copy will also be sent to Ministry Trust. Once we receive the signed new agreement form, we will email you a welcome packet that provides instructions on how to make a deposit into your account.
Note: Please use a desktop computer or large handheld device to sign the documents. It will be difficult to view and sign the documents on a mobile phone. Also, If you receive “The cookie functionality is disabled on your browser” or any other error in the Agreement form window below, you can sign the new account Agreement by going to:
Start Your New Ministry Agreement Now!
To get started with your new ministry agreement, please first submit the following information: